win10开机慢的解决方法(三招提升你的Windows启动速度)
100次浏览 发布时间:2024-11-02 08:31:09
新安装的系统可以快速启动并迅速响应。然而,经过一些更新和新软件安装后,Windows 似乎变得越来越慢。

即使 Windows 已经显示桌面,启动过程通常也尚未完成,不会对鼠标点击做出反应,或者反应很慢。Windows 准备就绪的速度取决于 Windows 登录后自动启动的程序,要加快系统速度,应减少自动启动程序的数量。
如果你还没有使用SSD硬盘,首先建议你更换SSD硬盘,可以极大的提升你的电脑启动速度。
接下来我们就一起看看如何从Windows设置上加速系统启动速度。为了能直观的看到我们启动速度的提升,而不是全凭我们的感觉,我们可以借助一些工具。
1. 在Windows事件查看器中查找原因
Windows 在事件日志中记录系统启动和关闭的时间,通过右键单击“开始”菜单按钮选择“事件查看器”。在“事件查看器”里进入“应用程序和服务日志”,再依次打开Microsoft > Windows > Diagnostics-Performance > Operational。
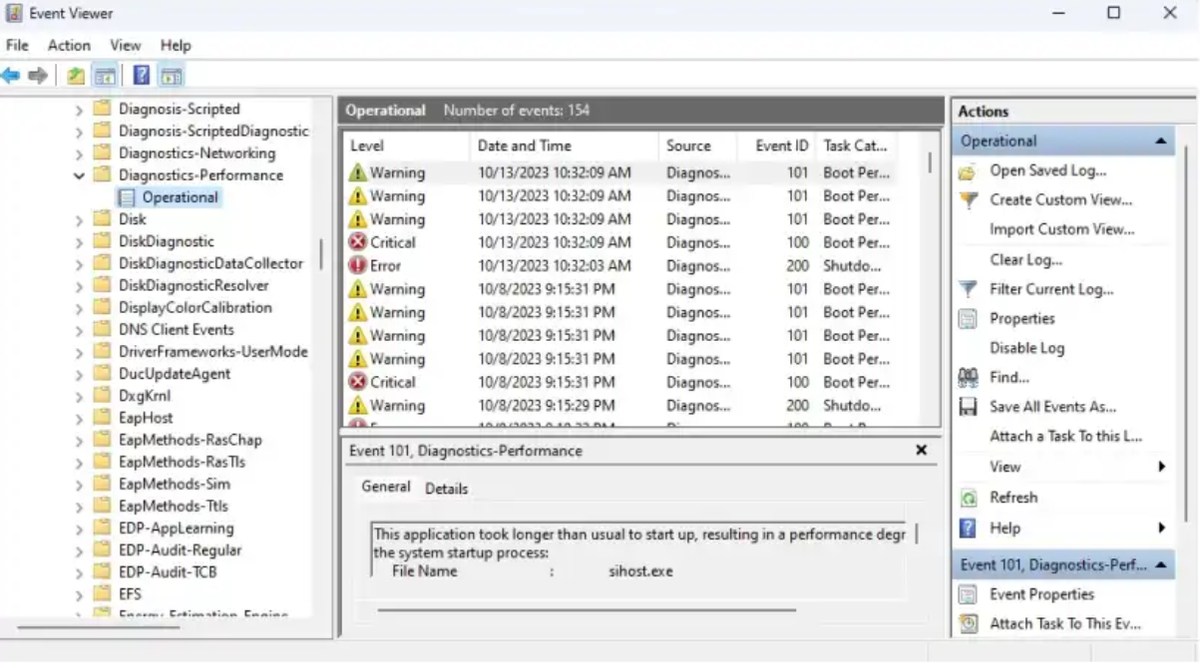
如何从中找到我们需要的信息:
- 介于 100 和 199 之间的事件 ID 是与启动相关的日志,200之后的是和关机相关的。
- 在事件ID 100 和 200下,“启动持续时间”和“关闭持续时间”后面的下方区域可以看到开机时间和关机时间(以毫秒为单位)。
- 101 到 199 的 事件ID 提供了有关影响启动速度的详细信息,在“General”下显示问题的简要说明,以及导致延迟的软件名称;同样的,从 201 到 299记录了在关机期间的详细信息。
2. 使用Windows 任务管理器优化
使用 Ctrl+Alt+Del 打开任务管理器,在右上角会显示上次BIOS所有时间,如果BIOS所用时间超过10秒,建议通过在BIOS 设置中激活快速启动,跳过硬件检查,可以缩短启动时间。
根据我们在事件查看器中,找到的影响启动的自启动程序,在任务管理器的“启动”选项卡中禁用这些程序的开机自动启动。在“启动影响”列中,你也可以看到程序对启动的影响,不过没有具体时间显示。
3. 使用免费工具BootRacer查找原因并优化
如果你觉得使用Windows的自带工具比较麻烦,给你推荐一款免费工具BootRacer.
BootRacer 不仅可以测试启动时间,显示哪些自动启动程序需要多少时间,并且直接停用不需要的自动启动程序。
如何使用BootRacer?
单击“测试”>“完成 Windows 启动过程”,然后单击“开始测试”,单击“是”确认重新启动。
再次回到桌面,Boot Racer 会自动在右下角显示一个进度条,显示完成启动过程所需的秒数。然后,你将看到一个包含总开机时间的窗口,你可以单击该窗口。会显示启动 Windows 花了多长时间(“Windows 启动”)以及准备桌面(“桌面”)花了多长时间。
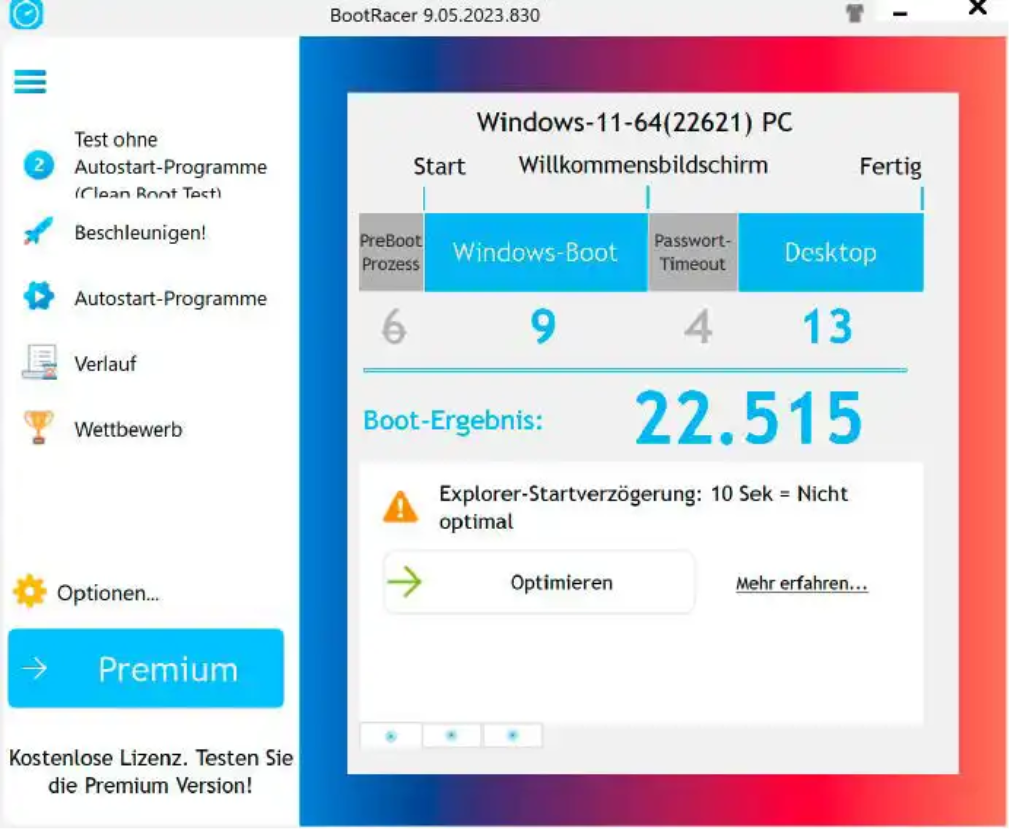
你也可以选择“不使用自动启动程序进行测试”,对比两次准备桌面的时间。
点击“自动启动程序”,可以看到哪些自动启动程序处于活动状态以及相应的开始时间,停用你不需要的自动启动程序或消耗时间太长的程序。